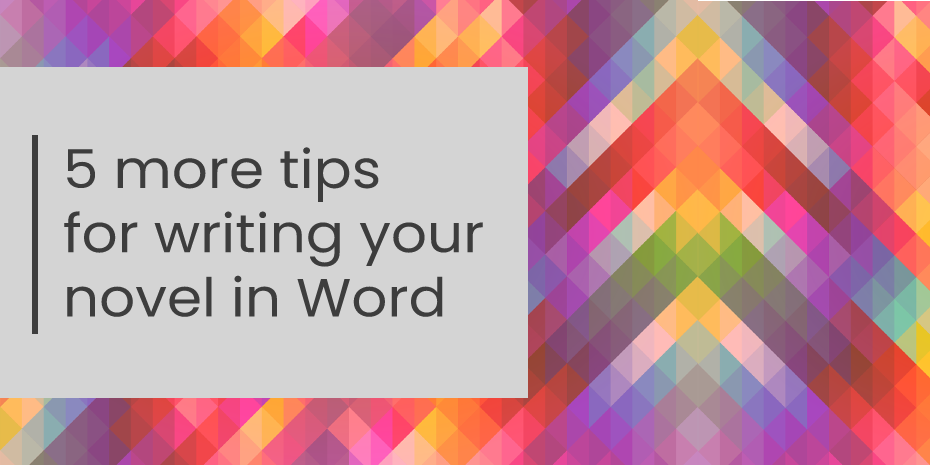
A little while ago I wrote a blog post sharing 5 tips for writing your novel in Word. As it happens, there are more than five tips! Who’d have thunk it. So, here is a follow-up post where I list five more tips for using Word, varying from automatic formatting to keyboard shortcuts. This one got a little bit technical, so I made a YouTube video to show how some of these tips, and a few from my other post, work. You can view that video here.
Happy reading on? Then let’s get into it.
1. Find (and Replace)
This tool has a number of uses and I’m going to cover the ones that I tend to rely on when I’m editing client work (and my own novels).
Find

What’s your crutch word? You know, the one that you seem to use far too much in every single thing that you write. We all have them, don’t be shy. Mine are ‘well’, ‘just’ and ‘so’. I didn’t even realise how bad my ‘just’ addiction was until a beta reader pointed it out to me. Now I have to consciously cut it out of literally everything.
Go to Edit > Find > Advanced Find and Replace. These steps may vary depending on whether you’re on a Mac or PC. In the ‘Find what:’ box, enter the word you want to look for. Then check the box that says ‘Highlight all items found in: Main Document’ – if you don’t check this box then it will just take you to each individual instance instead of giving you the total count.
Remember to check any of the advanced options like ‘Find whole words only’ if you’re looking for a word that might be inside another. For instance, when I did the search for ‘so’ I checked this to avoid it counting words like ‘also’ or ‘soon’.
Find and Replace
Picture this: you’re 60,000 words into your novel and you’ve just realised that you switched from your earlier spelling of ‘Steven’ to ‘Stephen’ halfway through. Or, let’s say that you have a character named ‘Alice’ that you want to rename to ‘Annie’.
Changing each instance of the name manually will drain your soul quicker than you can count to three, so this is where Find and Replace comes in.
Go to Edit > Find > Replace… > enter the word you want to replace in the ‘Find what:’ box and the word you want to replace it with in the ‘Replace with:’ box. Again, remember to check the necessary ‘Match case’ or ‘Find whole words only’ boxes, so that you don’t change words like ‘malice’ into ‘mannie’.
2. Auto-formatting
You may or may not be aware that you can use formatted headings in Word. The neat thing about these pre-set headings is that you can adapt them to your own preferences.
What does this mean? Well, let’s say you generally tend to write in Calibri using 13pt font, single spaced. That is set as your default for the main body and is the ‘Normal’ style. Then, when it comes to preparing your manuscript for an agent, you need to reformat everything to double-spaced, Times New Roman at 12pt. The quickest and easiest way to do this, and to ensure you don’t miss any sections, is to update this ‘Normal’ style.
To change the main body, simply right-click on the ‘Normal’ box, select ‘Modify…’ and then pick all of the correct criteria. Once you click ‘Ok’, it will update all of the styles across your Word doc that are mapped to ‘Normal’.
This is particularly useful for those who format their own novels for self-publishing, too. Say you want to set all of your chapter titles to a different style, if you set them all as Heading 2 then you can do a global change by modifying that master style.
3. Track Changes and Comments
My entire job centres around these two features. I genuinely couldn’t do it (as well) without them. Let’s start with Track Changes. You can activate it by going to the ‘Review’ pane and toggling Track Changes on. Once you’ve done that, any time you add or delete words from your document they will be tracked. You can then go through and accept or reject these changes.
You’ll find that most editors use this feature, but it can be handy for writers too. Let’s say that you want to try a rewrite of a scene but you don’t want to save a whole new version of the document. You can simply switch on Track Changes, make the edits, and then decide whether you like them or not. If you do, accept. If you don’t, reject. Simple.
Now for Comments. When I’m editing client work, I generally use comments for three things:
To explain why I’ve made a specific edit
To raise a query with the author
To gush over any part of the writing I liked
As a writer, you can use the Comments feature to leave yourself little notes as you work through your story. If you’re an edit-as-you-go writer like me, dropping a comment where you want to make a change can save you a bit of time and stop you from breaking your flow.

4. Send Word files to your Kindle
I wish I’d learned about this sooner because it would have come in handy on long journeys where I wanted to read a Word file but didn’t want to lug my laptop around. Maybe it’s obvious to some, but it blew my mind when I found out, so I’m sharing the knowledge for anyone who, like me, is behind the times.
You can send most file types to your Kindle (dependent on which Kindle you have, but a little research will give you answers) from TXT files to PDF to plain old .doc or .docx. Here’s how you do it:
Find your Kindle email address. On your Kindle, this is under Settings > Your Account > Send-to-Kindle E-mail. On your Amazon account, this is under Content and Devices > Preferences > Personal Document Settings.
Open your email application and put your Kindle email in the ‘To’ line.
Attach your file and send.
NOTE: I added a subject the first time I tried this and it didn’t work, so make sure you leave that line blank.
5. Keyboard shortcuts
I’m sure you’re familiar with the most common shortcuts – does anyone else have muscle memory for hitting Ctrl + S? But here is a list of some of the keyboard shortcuts I thought you might find useful for when writing your novel in Word.
Save
PC: Ctrl + S
Mac: Cmd + S
Copy
PC: Ctrl + C
Mac: Cmd + C
Cut
PC: Ctrl + X
Mac: Cmd + X
Paste
PC: Ctrl + V
Mac: Cmd + V
Select all
PC: Ctrl + A
Mac: Cmd +A
Make bold
PC: Ctrl + B
Mac: Cmd + B
Make italic
PC: Ctrl + I
Mac: Cmd + I
Find/search
PC: Ctrl + F
Mac: Ctrl + F
Find and Replace
PC: Ctrl + H
Mac: Ctrl + H
Undo last action
PC: Ctrl + Z
Mac: Cmd + Z
Redo last action
PC: Ctrl + Y
Mac: Cmd + Y
Change font
PC: Ctrl + Shift + F
Mac: Cmd + Shift + F
Move to end of document
PC: Ctrl + End
Mac: Cmd + Shift + Right arrow
Move to start of document
PC: Ctrl + Home
Mac: Cmd + Shift + Left arrow
Highlight a whole sentence
PC: Ctrl + Click
Mac: Cmd + Click

Comments